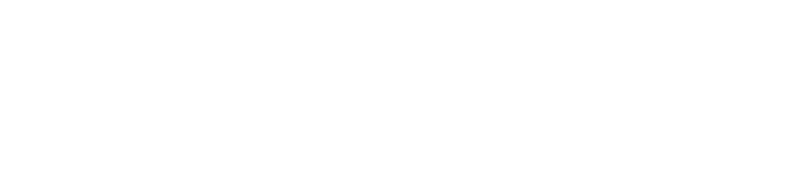Managing 变焦 Recordings
变焦.us offers two different options to record your zoom meetings; each with advantages 和 disadvantages. You can record to your computer or to the 变焦.us cloud.
All instructions on this page are subject to change based on 变焦 和 Microsoft products. If you find errors, please notify the Solutions Center with a link to this page 和 the text or image that didn't work.
General notes on recording
- 变焦 cloud recordings will be automatically deleted from the cloud 120 days after they were recorded
- Recordings that have been deleted will be available in the 变焦 recording 垃圾 和 can be recovered for 30 days after the deletion.
- If you record to the cloud 和 you'll need the recording in the future, please 下载 the recording 和 save it to your computer, your OneDrive, or MS Stream
- If you record to your computer, your 变焦 meeting audio won't be transcribed
- All 变焦 recordings are only processed after the 变焦 meeting ends
- If you record to your computer, you'll need to keep your computer on for the processing to complete
- If you record to the cloud, the meeting's original host will receive an email
Recording to the cloud
- Start your 变焦 meeting as usual - be sure you sign in to the 变焦 app with SSO.
- Click the record button at the bottom of your 变焦 window.
- The first time you record, you'll be asked if you want to "Record on this computer" or "Record to the cloud"; click "Record to cloud"
- When done, click the stop button or end your meeting.
- Your 变焦 recording will usually finish processing at twice the meeting length after the end of the meeting, though it can take longer - up to 72 hours, depending on 变焦's current recording load.
- If your meeting lasted 30 minutes, it will likely take 60 minutes to process after the meeting has ended.
- You will receive an email when the recording is done processing
Recording to your computer
- Start your 变焦 meeting as usual - be sure you sign in to the 变焦 app with SSO.
- Click the record button at the bottom of your 变焦 window.
- The first time you record, you'll be asked if you want to "Record on this computer" or "Record to the cloud"; click "Record on this computer"
- When done, click the stop button or end your meeting.
- The 变焦 app dashboard needs to remain open for your recording to finish processing; it will finish depending on how fast your computer is, how many things you have running on your computer, 和 how long your meeting was.
- The 变焦 app will notify you when the processing is finished.
Downloading & managing recordings from the cloud
- Log in to 变焦 via SSO
- Click the Recordings "tab" on your 变焦 account web dashboard (alternatively click the "Manage..." button in your 变焦 app recording settings)

- Click the More button on the right side of your recording, then click 下载 to 下载 your recording files. (Pro tip - temporarily set your browser's 下载 folder to a folder in your OneDrive to save the videos directly into your OneDrive. Don't forget to change it back when done!)

- You can tell how long your 变焦 recording will still be in 变焦 based on the "Auto Delete In" column next to the "Share..." 和 "More" buttons.
- Upload your video files to Microsoft Stream (帮助) or OneDrive - see our videos for Mac 和 PC to see how to set up your OneDrive.
Source documentation
See documentation for more information:
Report an issue -
Last updated: 01/19/2022